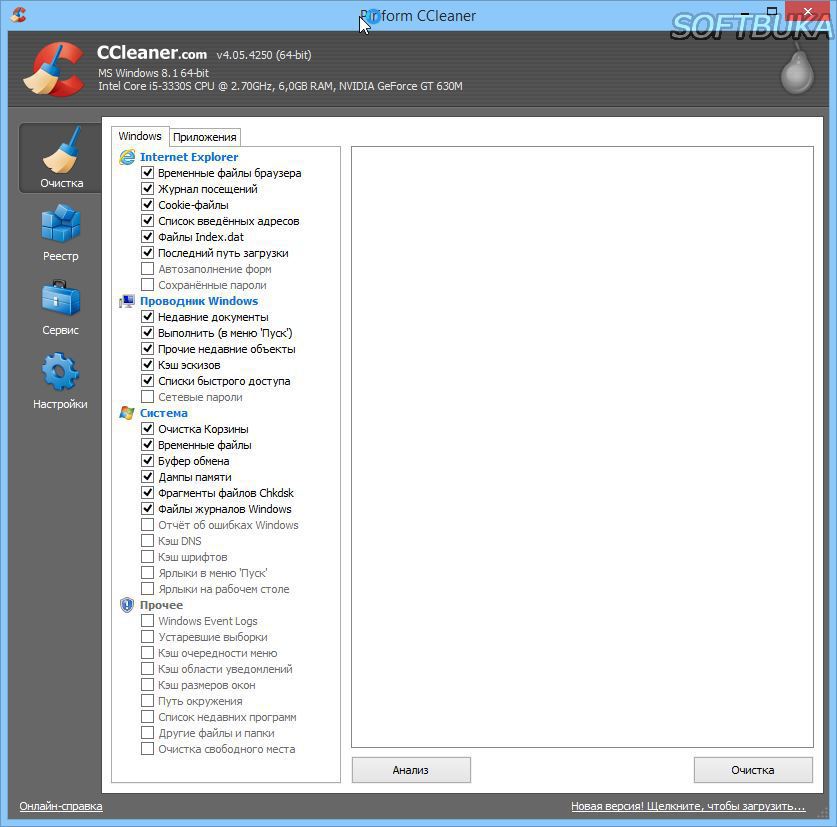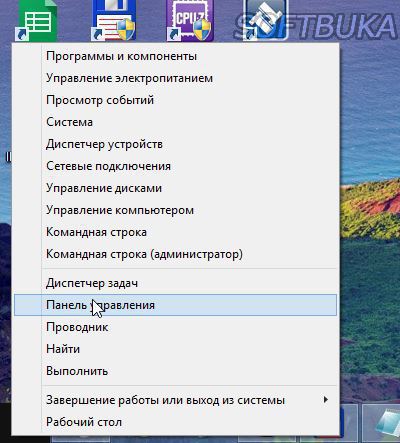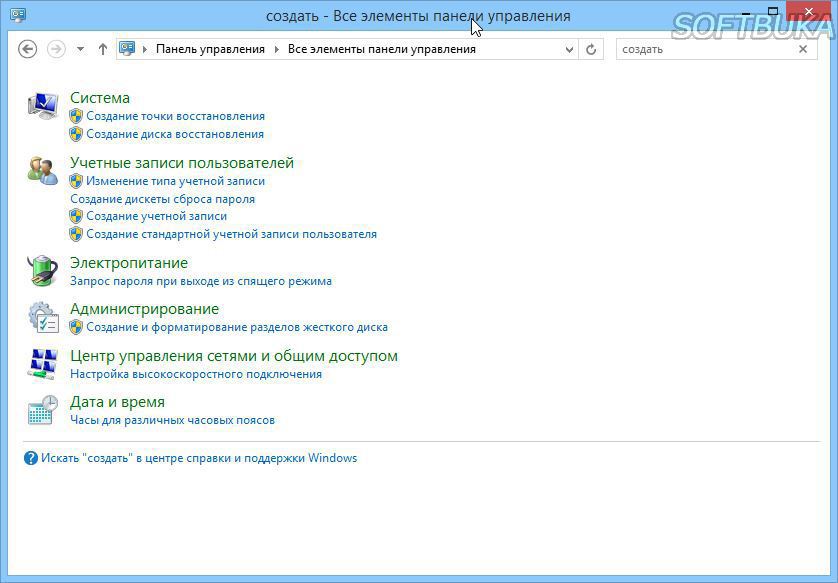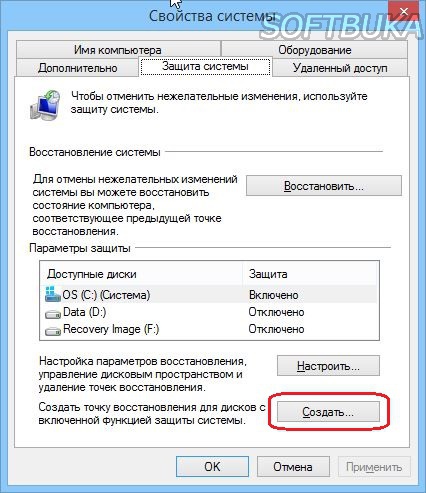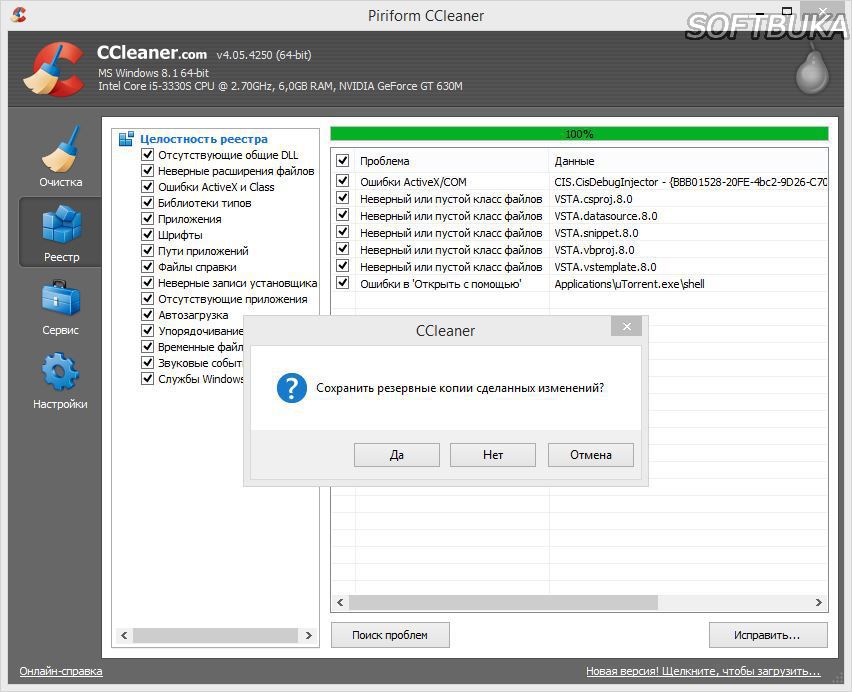Windows 8 вышла, с одной стороны, уже давно, а с другой стороны является относительно новой системой. Новой в том смысле, что для качественной интеграции программного обеспечения с новой системой необходимо время. Тем более, когда речь идет о таких сложных операциях, как очистка лишних файлов.
Самый главный вопрос, который задают себе пользователи – это: «А не удалит ли эта программа мои нужные файлы вместе с мусором». И это вполне справедливый вопрос, поэтому подходить к выбору софта для очистки системы нужно очень тщательно.
Есть вариант с использованием встроенной утилиты для очистки (Панель управления \ Все элементы панели управления \ Администрирование \ Очистка диска), но, на мой взгляд, это не самое полноценное решение. Эта программа порой удаляет уж очень мало мусора, по сравнению с тем, что предлагают сторонние программы. Там есть, конечно, режим углубленного поиска (кнопка «Очистить системные файлы»), но и этот режим не достаточно хорош.
В то же время, из стороннего софта, я могу посоветовать только одну программу – CCleaner. Я давно пользуюсь этой программой и часто наблюдаю за списком изменений во время выхода новых версий. Разработчики постоянно добавляют поддержку новых программ для очистки, а поддержка Windows 8 началась еще с ранних тестовых сборок, поэтому в данный момент CCleaner, думаю, учитывает все тонкости и особенности новой системы.
Итак, качаем и устанавливаем программу. Можно использовать CCleaner со стандартными настройками, а можно самому все настроить. Второй вариант может дать более тщательную очистку, но для этого вы, конечно, должны обладать некоторыми знаниями.
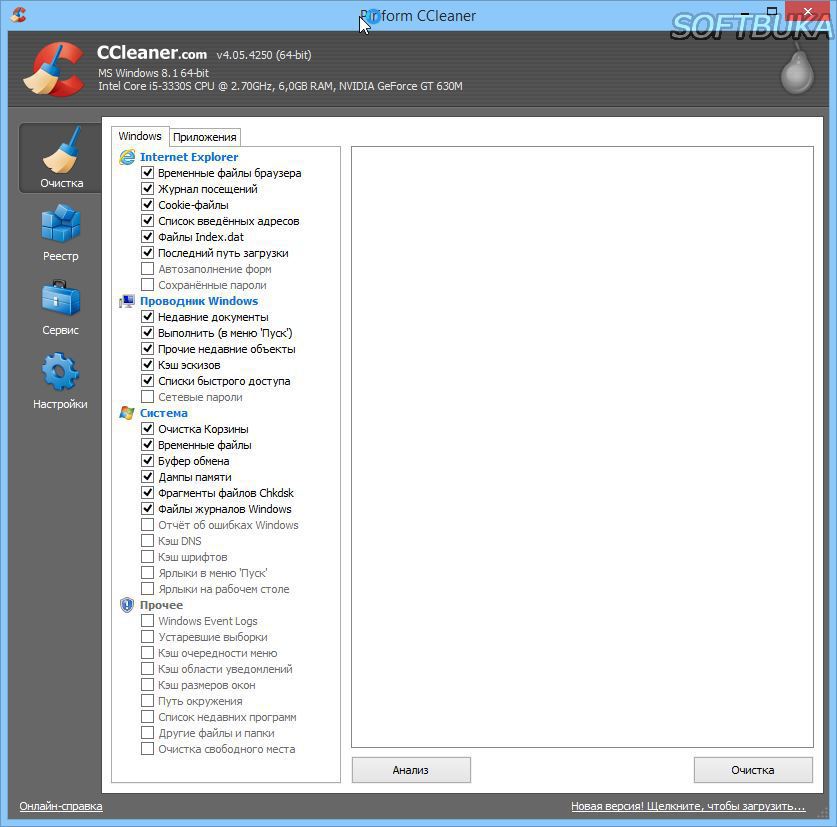
Если таких знаний нет, то лучше настройки не менять. По умолчанию включены не все опции очистки, но и этого будет достаточно для большинства пользователей. На второй вкладке также можно настроить очистку мусора, который остается от конкретных программ.
Описывать все тонкости очистки жесткого диска тут я не буду. Расскажу лучше о мерах предосторожности. За 5 лет использования CCleaner-а ,у меня не разу не возникло каких-либо проблем со стабильностью и корректностью работы системы. Однако подобные отзывы мне приходилось видеть. Некоторые пользователи жаловались на то, что что-то перестало якобы работать и т.д. Объясняется это, прежде всего, тем, что многие не чистили свои компьютеры по несколько лет, и тотальная засоренность (диска и системного реестра) приводит к непредсказуемым последствиям даже во время самой очистки. У некоторых юзеров компьютеры находятся в крайне тяжелом и нестабильном состоянии, которое часто можно исправить только переустановкой системы. Принимая во внимание этот факт, я допускаю, что могут быть случаи, когда система перестанет работать так, как она работала до сих пор (что не будет являться виной CCleaner-а!). Чтобы можно было это исправить, мы должны создать точку восстановления системы.
Откройте панель управления:
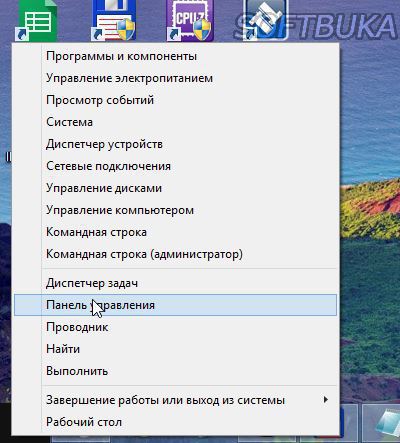
В поисковом поле напишите «создать» без кавычек, и в появившихся результатах выберите «Создание точки восстановления».
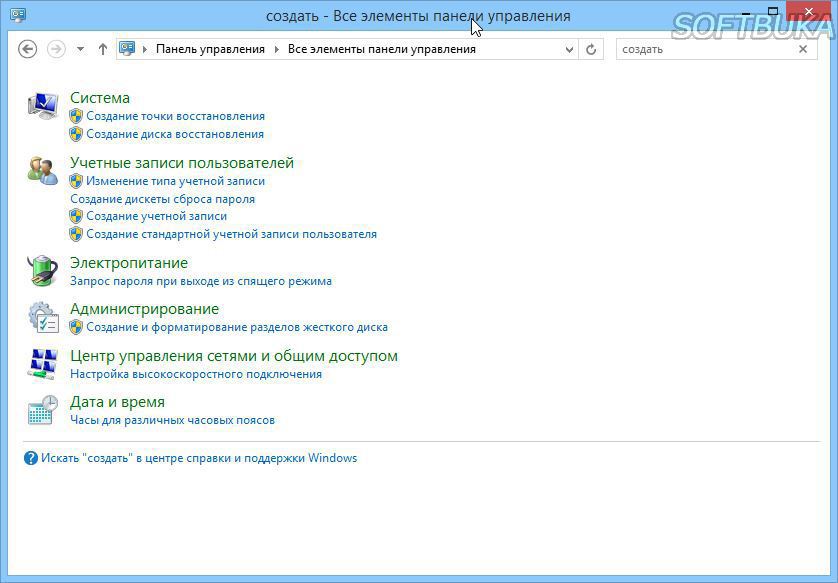
Перед нами диалог «Свойства системы» на вкладке «Защите системы». Тут нас интересует кнопка «Создать».
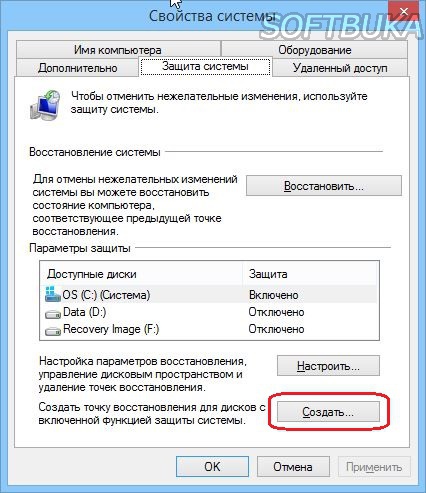
Впишем имя для новой точки восстановления.

Теперь у нас есть точка восстановления, с помощью которой вы сможете вернуть систему к более раннему состоянию.
Перейдем к очистке реестра. Реестр тоже чистить полезно, а иногда и необходимо. Многие программы после своего удаления оставляют в реестре много мусора. Это приводит к тому, что запросы в реестр начинают проходить медленнее. От этого страдает и сама операционная система и все установленные программы.
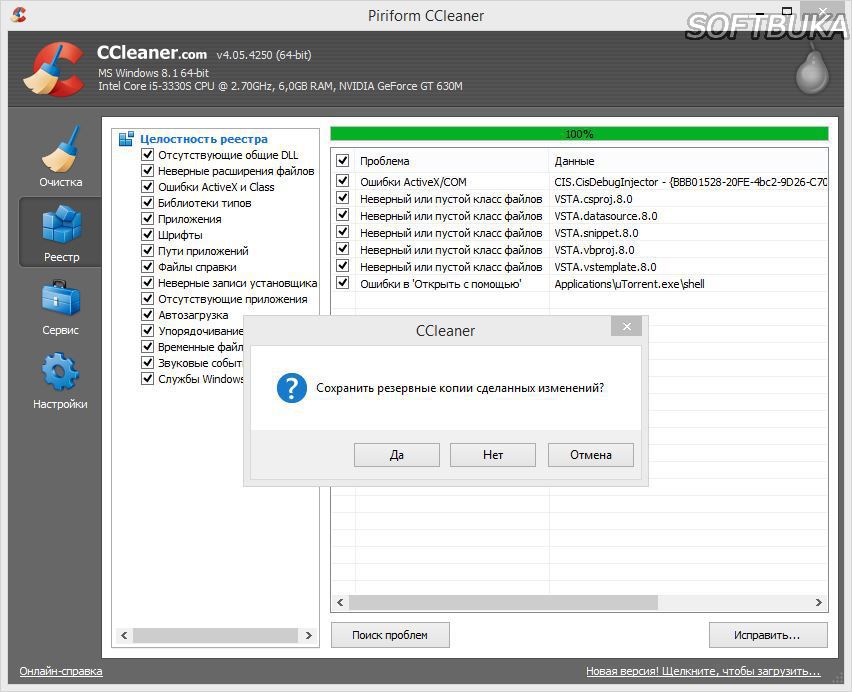
Перед очисткой CCleaner уже сам предлагает сделать резервную копию реестра. Мы уже сделали точку восстановления, теперь на всякий случай делаем еще и копию реестра – так мы полностью обезопасим себя от возможных неполадок. Точка восстановления и копия реестра, могут понадобиться и в любой другой момент в будущем, так что их полезно иметь.
Ну, вот и все, теперь наша Windows 8 довольно неплохо очищена. Какие-то дополнительные программы и меры по очистке не нужны – это будет лишнее.